
履歴書をメールに添付して送る場合、以下のどちらかの方法で履歴書を作成し、パソコン内に履歴書のデーターファイルを準備することになります。
履歴書ファイル作成方法
- 手書きした履歴書をスキャナーでスキャンしてパソコンに取り込む
- パソコンで履歴書を作成する
※Word、Excel、PDF版の履歴書テンプレートは以下のページで公開しています。
では、パソコン内に用意した履歴書にどうやって写真を貼ればよいのか?
まさか!
履歴書に写真を貼った状態でスキャンしたり、写真だけをスキャンしてパソコンに取り込もうとしていませんか?
NGです!
写真をスキャナーでスキャンするとどうしても画質が劣化してしまいます。せっかくきれいに撮った写真がだいなしになります。
そこで、顔写真を『パソコンに取り込む方法』と『履歴書ファイルに貼る方法』を解説していきたいと思います。
証明写真をパソコンに取り込む方法
証明写真をパソコン内に取り込む方法は以下の4つのやり方があります。
証明写真取り込み方法
- 写真館で撮影し写真をデータ化してもらう【推奨】
- スピード写真で撮影しデータ化する(データ化非対応の機種に注意)【推奨】
- デジカメやスマホで撮影しデータ化する【非推奨】
- 撮影した写真を自分でスキャンする【非推奨】
写真館で撮影し写真をデータ化してもらう【推奨】
もっともおすすめの方法です。
写真館のスタジオで撮影すると写真データももらうことができます。その写真データを使って履歴書に貼ります。
写真館のスタジオで撮影すると値段が3,000円~1万円程度かかり決して安くはありません。しかし、ニキビを消したり肌色を良くしたりと加工までしてもらえるので、できあがった写真データをそのまま履歴書に貼ることができるのでとても便利です。
メリットとデメリット
[メリット]
- 肌色や肌質が加工済み
- 写真のクオリティーは他の方法よりも圧倒的に高い
[デメリット]
- 値段が高い
- 時間がかかる
スピード写真で撮影しデータ化する(データ化非対応の機種に注意)【推奨】
写真データを手軽に入手できるおすすめの方法です。
最近のスピード写真機は写真のデータ化にも対応しています。写真機で撮影した後に出力されるレシートに『QRコード』と『URL』が記載されており、どちらかでアクセスすると撮影した写真がダウンロードできるという仕組みです。
写真館での撮影とは違い、写真を加工する場合は自分自身で行う必要があるため、加工技術や加工するためのソフトウェアなどが必要になってきます。
メリットとデメリット
[メリット]
- 手軽にデータ化ができる
- 安価
- 写真館とは違い近所に多い
[デメリット]
- データー化に対応していない機種がある
- クオリティーが写真館より劣る
- 写真を加工する場合、自分自身で行わなければならない
- 加工する場合、加工技術が求められる
- 加工する場合、加工するためのソフトウェアが必要になる
デジカメやスマホで撮影しデータ化する【非推奨】
顔写真をデーター化する方法としては簡単で手軽ですが、写真のクオリティーは使用する機材のスペックや個人の撮影技術に大きく影響してきます。
メリットとデメリット
[メリット]
- 自宅でデーター化できるので手軽
- お金がかからない
[デメリット]
- 機材のスペックや撮影技術に影響を受ける
- 写真を加工する場合、自分自身で行わなければならない
- 加工する場合、加工技術が求められる
- 加工する場合、加工するためのソフトウェアが必要になる
撮影した写真を自分でスキャンする【非推奨】
絶対に避けたい方法です。
手元にある証明写真をスキャナーでスキャンしてデーター化する方法は手軽なのでやりがちですが、写真の質が悪くなるので避けてください。
元の写真がA4サイズ程度の大きさがあれば、スキャンして証明写真サイズにすれば見た目はわからない程度の劣化ですみますが、証明写真サイズの小さな写真をスキャンするとどうしても画質は悪くなってしまいます。
メリットとデメリット
[メリット]
- 手軽
- お金がかからない
[デメリット]
- 画質が悪い
- スキャナーのスペックに影響を受ける
- 写真を加工する場合、自分自身で行わなければならない
- 加工する場合、加工技術が求められる
- 加工する場合、加工するためのソフトウェアが必要になる
履歴書ファイルに顔写真を貼る方法
パソコン内にある履歴書ファイルにデーター化した証明写真をどのようにして貼ればいいのか?
証明写真の貼り方は、履歴書ファイルが何で作成されているかによって手順が異なってきます。ここれでは、履歴書ファイルが以下4タイプのいずれかで作成された場合の貼り付け方について記載します。
その他にこう言った場合、どうやって貼り付けるの?というような質問がある場合は、問い合わせフォームからご連絡ください。
履歴書ファイルのファイル形式
- Excelで履歴書が作成されている場合
- Wordで履歴書が作成されている場合
- PDFで履歴書が作成されている場合
- JPGやPNGなど画像ファイルで履歴書が作成されている場合
Excelで履歴書が作成されている場合
使用するOfficeのバージョンによって画面構成は少し変わってきますが、ツールバーの『挿入』⇒『画像』をクリックし、証明写真データーを選択します。そうすると、Excelファイル内に写真データーが挿入されます。(下図はOffice2016を使用)
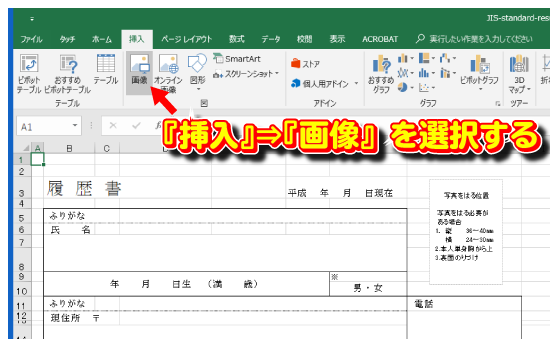
写真データーを取り込んだ後のサイズ調整で注意点があります。以下の章を参照ください。
Wordで履歴書が作成されている場合
使用するOfficeのバージョンによって画面構成は少し変わってきますが、ツールバーの『挿入』⇒『画像』をクリックし、証明写真データーを選択します。そうすると、Wordファイル内に写真データーが挿入されます。(下図はOffice2016を使用)
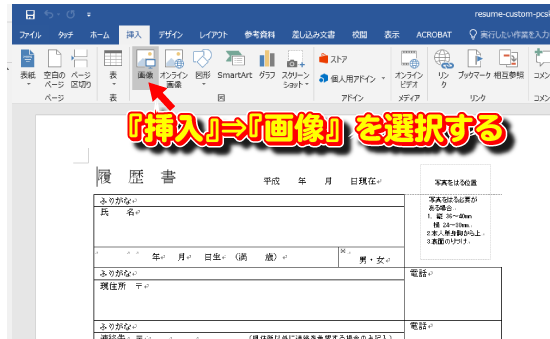
写真データーを取り込んだ後のサイズ調整で注意点があります。以下の章を参照ください。
PDFで履歴書が作成されている場合
PDFファイルの履歴書に写真を貼り付けるには、Acrobat DCなので有料ソフトが基本的には必要になります。無料のAcrobat Readerでは写真を貼り付けることができません。
履歴書をはじめからPDFで作成された方は、Acrobat DCなどの編集ソフトをお持ちだと思うので問題ないと思いますが、ExcelやWordで作成しその後、PDFに変換された方は変換前に写真を貼り付けPDF化するようにしてください。
Acrobat DCを使用した場合は、ツールパネルウィンドウから『PDFを編集』を選択するか、メニューバーの『編集』⇒『テキストと画像を編集』を選択し、編集モードに切り替えます。そのあと、『画像を追加』ボタンを押すと写真を挿入することができます。
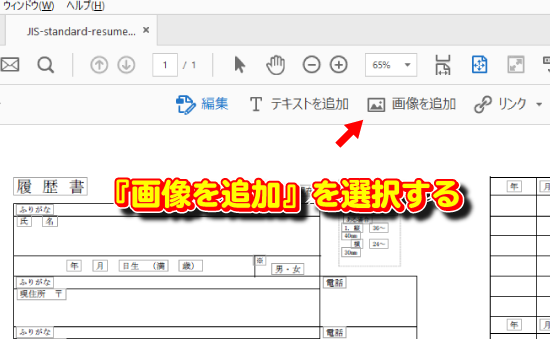
写真データーを取り込んだ後のサイズ調整で注意点があります。以下の章を参照ください。
JPGやPNGなど画像ファイルで履歴書が作成されている場合
履歴書をJPGやPNGの画像ファイルにする自体が非推奨なことですが、JPGやPNG、Bitmapなどの履歴書ファイルに写真データを貼り付けたい場合は、以下の手順で行ってください。
- ExcelもしくはWord立ち上げる
- 『Excelで履歴書が作成されている場合』もしくは『Wordで履歴書が作成されている場合』に記載した方法で、履歴書ファイルを取り込む
- 『Excelで履歴書が作成されている場合』もしくは『Wordで履歴書が作成されている場合』に記載した方法で、写真データファイルを取り込む
- 履歴書の写真欄に写真をあわせる
写真データを取り扱うときの注意点
パソコン内の履歴書ファイルに写真データを貼り付ける場合の注意点を2点だけ記載しておきます。
写真データの拡張子
履歴書に貼り付ける写真データーはJPGファイルを利用してください。
理由としては、写真データーはbmpやGIF、PNG-8など他の画像形式と比べて画質をきれいに維持できます。PNG-24であればJPGとほぼ同等ですが、ファイルサイズが大きくなってしまうためJPGが一番最適と言えます。
写真サイズの調整
写真サイズに関して2点注意点があります。
- 指定のサイズにおさまっているか確認する
- サイズ調整で縦横比が変わらないようにする
指定のサイズにおさまっているか確認する
履歴書に貼る写真サイズは、一般的に縦36㎜~40㎜、横24㎜~30㎜となっています。履歴書ファイルを100%サイズ表示させたときにこの範囲内におさまるよう気を付けてください。
ただし、履歴書をメールなどのデータファイルで提出する場合は、それほど神経質になる必要はありません。
サイズ調整で縦横比が変わらないようにする
写真ファイルの大きさを変更する場合は、縦横比が変わらないように注意してください。縦横比が変わってしまうと顔が縦長や横長になってしまいます。
写真の大きさを変更する場合は、必ず写真の4隅のいずれかを『Shift』キーを押しながらマウスの左ドラッグで調整してください。

完成した履歴書は送る前にプロの目で添削したもらう!
履歴書は採用可否を左右するとても重要な書類です。それにもかかわらず短時間で作成し、そのまま応募する企業に提出する人が非常に多いです。
完成した履歴書は送る前に必ず第三者に添削してもらうようにしてください。自分が作成した履歴書の問題点は自分自身ではなかなか見つかりません。しかし、第三者が見ると意外に簡単に突っ込みどころがたくさん見つかります。そして、その突っ込みどころは採用担当官も簡単に気付き、面接で質問されあたふたしてしまう原因となります。
添削は知人や家族でも構いませんが、最もおすすめなのが転職エージェントを利用する方法です。
転職エージェントは転職に関するプロで、あなたのスキルや経験に応じた最適な書き方をアドバイスしてくれます。また、あわせて面接対策なども完全無料で行ってくれるので是非、活用するようにしてください。
以下のページで当サイトJOBHUNTINGが厳選したおすすめの転職エージェントを紹介しているので宜しければ参考にしてください。







