ExcelとWordファイルをPDFファイルに変換する3つの方法を紹介します。
この方法は、フリーツールなどの外部ツールを使わずにExcelとWordの機能だけを使って変換する方法です。
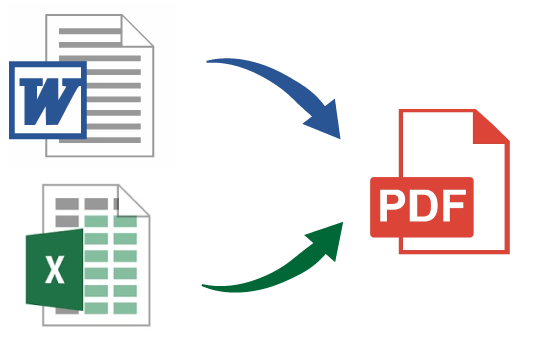
PDFファイルに変換する3つの変換方法
Excel、WordファイルをPDFファイルに変換する方法は、以下の3通りあります。
『ExcelからPDF』、『WordからPDF』どちらもやり方は全く同じなので、当ページは利用者の多いであろうExcelを例として解説していきます。
Officeのバージョンは、2013を利用しています。Office2013よりも前のバージョンは画面構成が若干異なりますが、もし、どうしても手順が分からない場合は問い合わせフォームからご連絡ください。
『名前を付けて保存』を利用して変換する
画面左上の『ファイル』メニューを選択します。
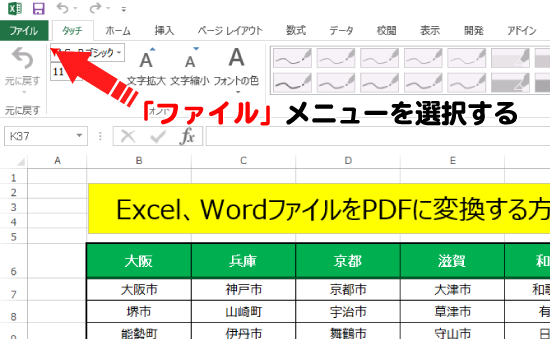
『名前を付けて保存』を選択します。
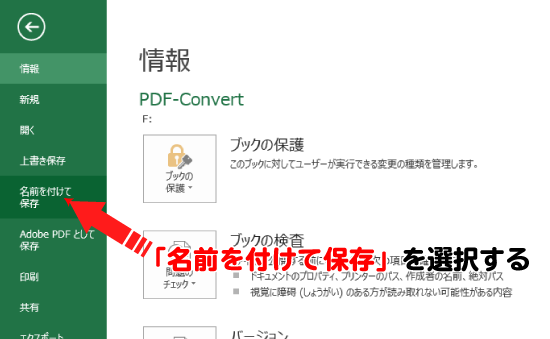
『①コンピューター』『②参照』の順に選んで、これから作成するPDFファイルの保存場所を指定します。場所は任意です。
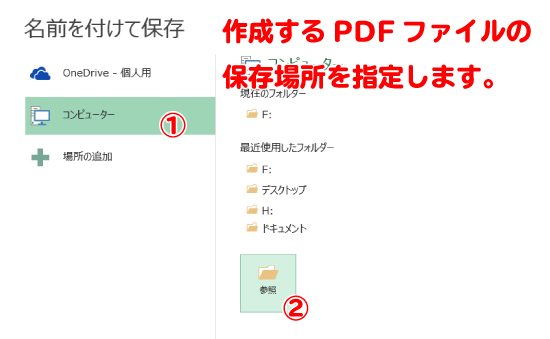
『ファイル名』の欄に任意のファイル名を入力し、『ファイルの種類』から『PDF(*.pdf)』を選択します。
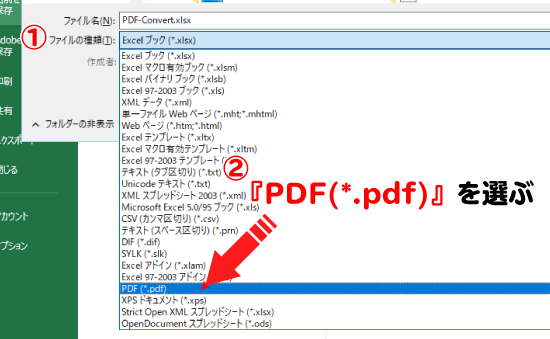
『保存』ボタンを押すと、指定した保存場所にPDFファイルが生成されます。
『エクスポート』を利用して変換する
画面左上の『ファイル』メニューを選択します。
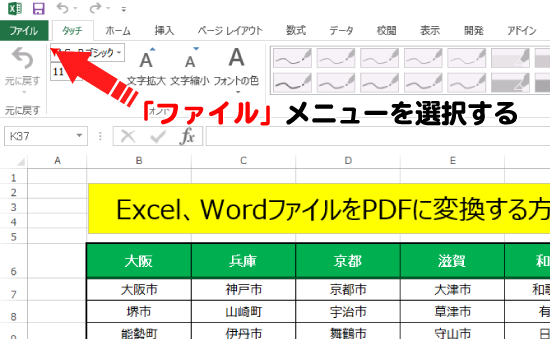
『エクスポート』を選択します。
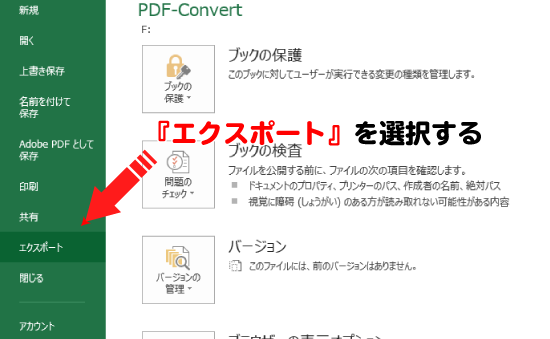
『PDF/XPS ドキュメントの作成』を選択後、『PDF/XPSの作成』を選びます。

『ファイル名』の欄に任意のファイル名を入力し、『ファイルの種類』から『PDF(*.pdf)』を選択します。
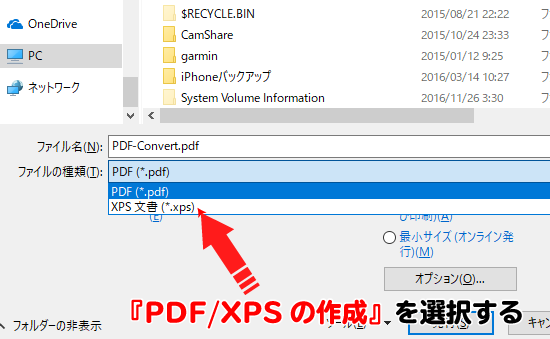
最後に『発行』ボタンを押すとPDFファイルが生成されます。
『印刷機能』を利用して変換する
Windows10から標準装備された仮想プリンターの機能を利用します。
よって、この方法は使用しているOSがWindows10というのが必須条件となります。また、この仮想プリンターは実際にプリンターから印刷されるわけではありません。
画面左上の『ファイル』メニューを選択します。
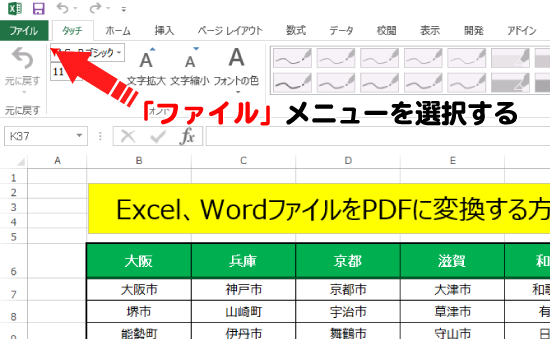
『印刷』を選択してください。
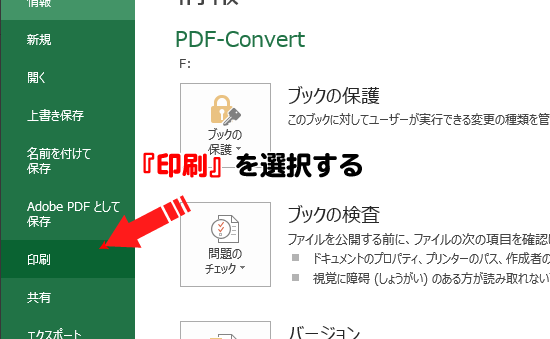
プリンターから『Microsoft Print to PDF』を選択します。
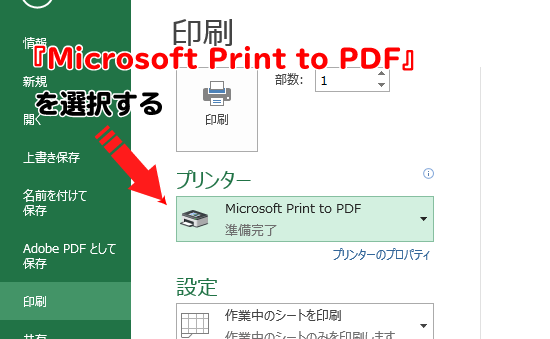
『印刷』ボタンを押します。

最後にファイル名を入力し『保存』ボタンを押すとPDFファイルが生成されます。
『印刷機能』を利用して変換する(おまけ)
手順は『印刷機能を利用して変換する』とほぼ同じです。ただし、この方法は『Acrobat Reader』がPCにインストールされていることが前提になります。
恐らく既にインストール済みの人が多いと思いますが、もし、インストールされていない場合は、AdobeのAcrobat Readerダウンロードページからダウンロードしてインストールしてください。
『印刷機能を利用して変換する』との違いは、プリンターを『Adobe PDF』に指定するという点のみです。
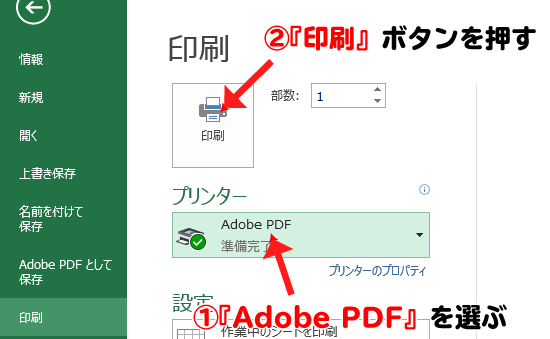
印刷ボタンを押しファイル名を入力した後、保存ボタンを押すとPDFファイルが生成されます。
おすすめの変換方法
ExcelもしくはWordファイルをPDFに変換する方法をおまけ合わせて全部で4通り紹介しましたが、どの方法が一番おすすめか?
No.1は?
おまけで紹介した一番最後の方法が実はもっともおすすめの方法です。
理由は、PDF変換の精度です。
最初に紹介した3つの方法は、ExcelもしくはWordの機能を利用してPDFに変換しています。それに対して最後のおまけで紹介した方法はAdobe Acrobatの機能を利用して変換しています。PDFを作成するなら、やはりPDF本家のAdobe機能を使えということですね。
具体的にどういった精度に差が生じるかと言うとExcel、Wordの機能を利用しPDF変換すると『罫線の乱れ』や『画像くずれ』が起きることがよくあります。
PDF変換したさいに奇麗に変換されないという場合は、是非、最後のおまけの方法を試してみてください。
PDFファイルへ変換するメリット
ExcelやWordファイルをわざわざPDFに変換するメリットはなんなのか?
PDFファイルに変換するメリットは以下のような点があげられます。
PDF変換メリット
- 仕上がりの見た目がきれい
- コンビニのプリンターで印刷ができる(ExcelやWordファイルは印刷できない)
- 誤ってドキュメントの内容を修正されるリスクが下がる(ExcelやWordは簡単に内容を変更できる)
- 閲覧者の環境によって表示崩れが起きにくい(ExcelやWordはOfficeのバージョンによって崩れる)
- ブラウザで見れる(OfficeやAcrobatがインストールされていなくても見れる)
画像や文字が崩れてきれいに変換されない理由と回避策
『名前を付けて保存』、『エクスポート』、『印刷機能(Microsoft Print to PDF)』でPDFに変換する場合、『おすすめの変換方法』の章で解説した通り、ExcelもしくはWordの機能を利用します。
このExcelやWordは、PDFに変換するさいにファイルの内容を画像としてとらえ、その画像をPDFに変換します。そのため画像としてとらえにくい細い罫線などは消え落ちてしまったり、逆に太く表示されてしまうということがあります。
それに対して、おまけで紹介した『印刷機能(Adobe PDF)』は画像としてとらえるのではなくデーター視点でとらえるので高い精度で変換されます。
よって、罫線や表、グラフなどが正しくPDF変換されない場合は、『印刷機能(Adobe PDF)』の方法で変換してみてください。

