
PDFファイルにパスワードロックをかける方法を紹介!
履歴書や職務経歴書をPDFファイルで作成し、応募企業に提出される方も多いと思います。そのさいにパスワードを設定し提出したいと考えている方は参考にしてください。
PDFファイルではなく、ExcelファイルやWordファイルにパスワードロックを設定したい場合は、以下のページをご覧ください。
PDFファイルにパスワードロックを設定する方法
PDFファイルにパスワードを設定する方法は大きく分けて以下の2通りがあります。
PDFパスワード設定方法
- PDFの保護機能を使ってパスワード設定をする
- 圧縮ツールを利用して間接的にパスワード設定する
それぞれの設定方法について手順を解説してきます。
PDFの保護機能を使ってパスワード設定をする
PDFの保護機能を使ってのパスワード設定は、『Acrobat Reader』や『Acrobat Reader DC』は非対応なのでご注意ください。
対応しているのは、『Acrobat DC』や『Acrobat Pro XI』、『Acrobat XI』などいわゆる有料版のAcrobatのみとなります。
そんなに頻繁に必要になるものではないので有料版を購入してまでやりたくないという人は有料版の体験版を利用するか、『圧縮ツールを利用して間接的にパスワード設定する』の章に記載している方法でパスワード設定をしてください。
パスワード設定手順
記載する手順は、『Adobe Acrobat Pro DC』を使用したときのものです。使用しているAcrobatの種類やバージョンによって画面構成が異なりますが、ボタン配置が違う程度で基本的な手順は全く同じです。
『ツール』を選択し、『ツールパネルウィンドウ』を表示させます。画面右側にすでにツールパネルウィンドウが表示されている場合は不要です。
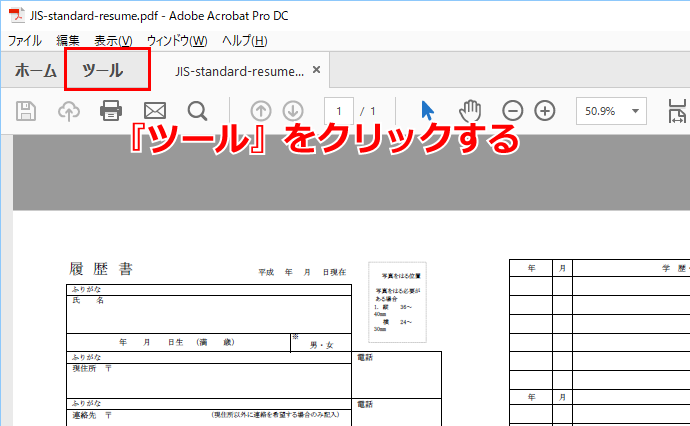
『保護』を選択してください。
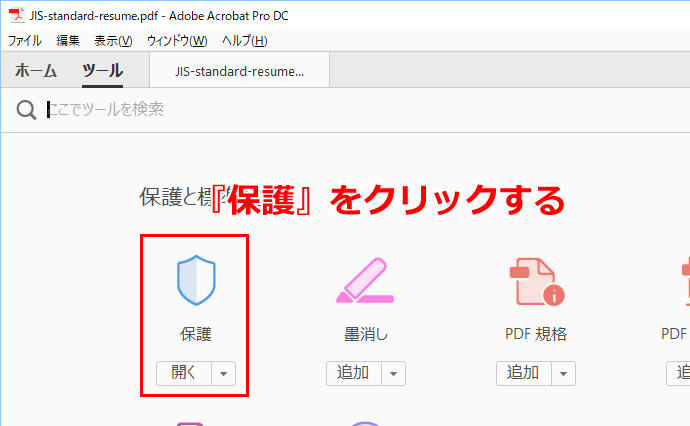
『暗号化』⇒『1 パスワードによる暗号化』の順にクリックします。
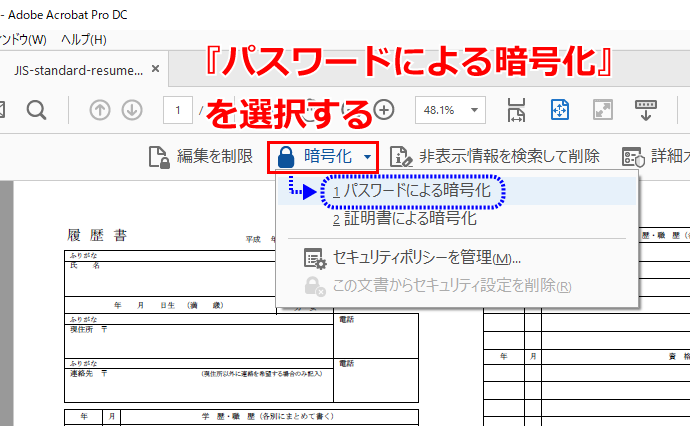
下図のようなダイアログが表示されたら『はい』を選択し閉じてください。
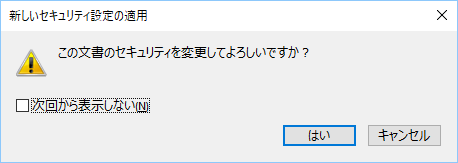
『文書を開くときにパスワードが必要』のチェックボックスにチェックを入れ、『文書を開くパスワード』欄にパスワードを入力してください。
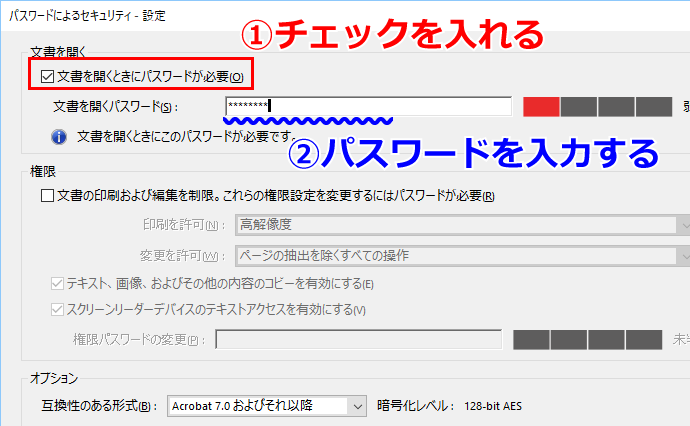
パスワードの再入力画面が表示されるので、再度パスワードを入力してください。
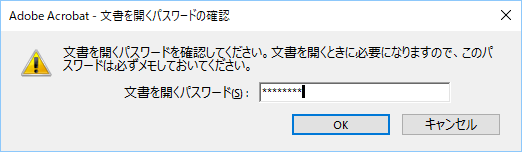
設定したパスワードは、ファイルを保存し、次回PDFファイルを開くときから要求されますといったメッセージダイアログが表示された場合は、OKボタンを押して閉じてください。
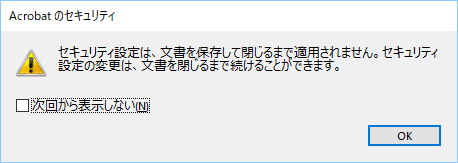
これでPDFファイルにパスワードの設定は完了です。ファイルを保存し、次回ファイルを開くときからパスワードは要求されます。
圧縮ツールを利用して間接的にパスワード設定する
Acrobat ReaderしかなくAcrobatの保護機能を使ったパスワード設定ができない場合は、フリーの圧縮ツールを利用してPDFファイルにパスワードロックをかけることができます。
特に利用者も多くパスワード設定に対応した有名な圧縮ソフトは『7-Zip』と『Lhaplus』の2つです。ここでは、『7-Zip』を使ってPDFファイルにパスワードをかける方法を紹介したいと思います。
7-Zipの入手方法
7-Zipは公式サイトから最新のバージョンが無料でダウンロードすることができます。インストールはダウンロードしたexeファイルをダブルクリックするだけです。
関連記事一覧
パスワード設定手順
7-Zipをインストールするとパスワードをかけたいファイル上で右クリックするとリストに『7-Zip』が表示されます。『7-Zip』⇒『圧縮』の順で選んでください。
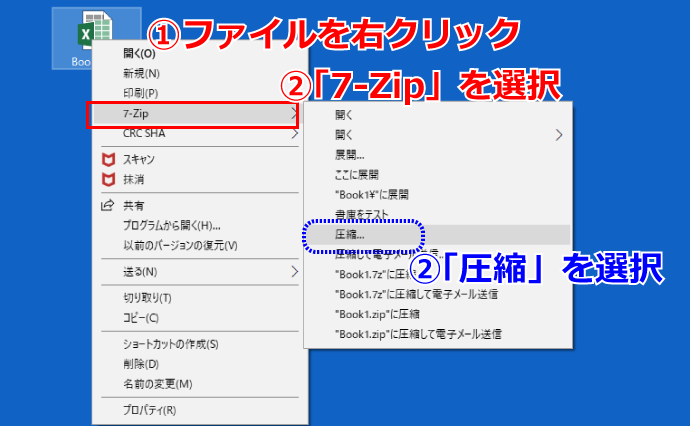
『書庫形式』はデフォルトは『7z』になっていると思いますが、『zip』に変更します。『zip』形式はWindows OSでは標準となっているので、受け取り側の環境に圧縮解凍ツールが入っていなくても解凍することができます。
『パスワード入力』と『パスワード再入力』欄に設定したいパスワードを入力し、『OK』ボタンを押します。
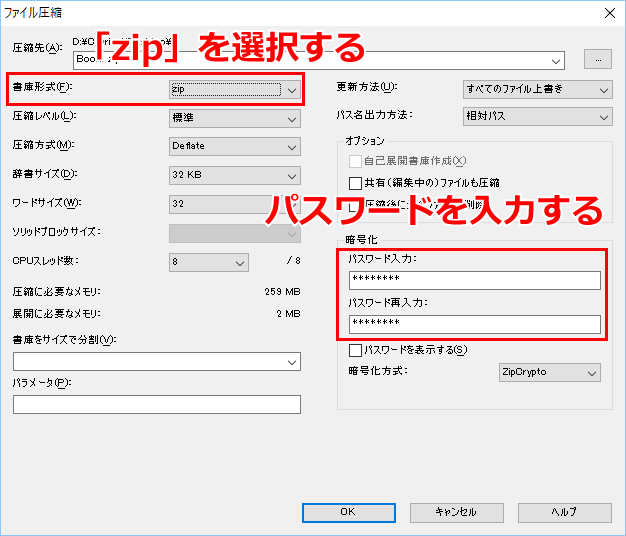
圧縮ツールを利用したPDFファイルのパスワードロックはこれで完了です。簡単ですよね。
PDFファイルのパスワードロック解除方法
PDFの保護機能を利用してパスワードロックをかけた場合の解除方法です。
パスワードロックをかけた時と同様にまずは『ツール』から『保護』を選択kします。
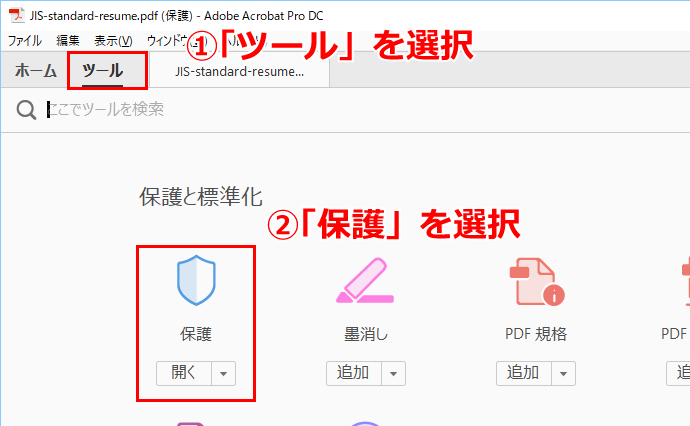
『保護』を選択するとツールメニューに『暗号化』が表示されるのでクリックしてください。リスト内に『この文書からセキュリティ設定を削除』という選択肢があるのでこれを選択することで設定したパスワードが削除されます。パスワードが設定されていない場合は、この選択肢はグレーアウトされています。
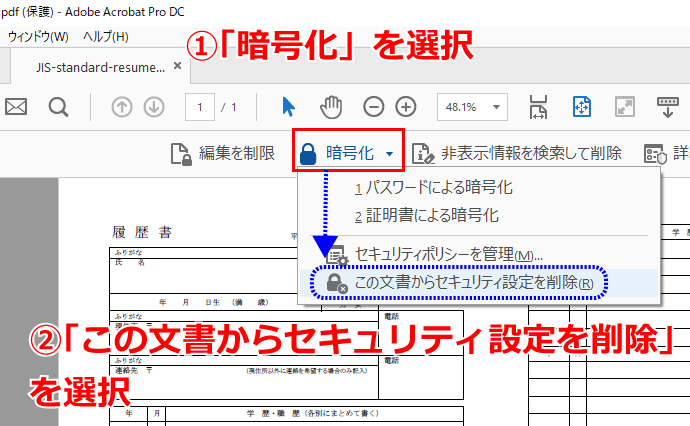
パスワードを忘れた場合の解除方法
Adobeにも確認しましたが、パスワードを忘れてしまった場合の解除方法はありません。よって、パスワードを設定する場合はパスワード無しのファイルを別に保管したり、パスワード自体をしっかりと管理するなどの確実な対応をお願いします。
ネット上を検索するとPDFのパスワードを解除するためのツールなどを見かけますが、当サイトJOBHUNTINGでは実際に解除できるかの検証は行っていません。


