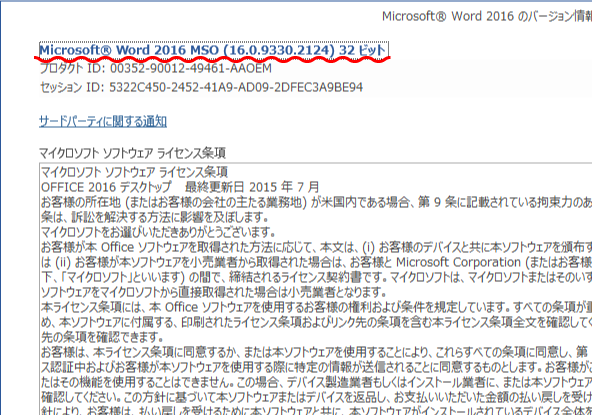Wordファイルにパスワードをかけ見られるのを防ぐ!
作成したWordファイルに個人情報や機密情報が記載されているので、パスワードロックをかけて見れる人を限定したいということがよくあります。
そこで、今回は作成したWordファイルにパスワードを設定する方法と、設定したパスワードを解除する方法について解説いたします。
Wordファイルではなく、ExcelファイルやPDFファイルにパスワードロックを設定したい場合は、以下のページをご覧ください。
Wordファイルにパスワードロックを設定する方法
使用しているWordのバージョンによって、画面構成や手順が少し変わってきますが基本的な手順は同じなのでどのバージョンを使用していても同じです。
使用しているWordのバージョン確認方法は『Wordのバージョン確認方法』の章に記載しています。
Word2016、2013のパスワードロック設定方法
Word2013よりも古いバージョンを利用している方は、『Word全バージョン共通のパスワードロック設定方法』の章に記載している手順を参考にしてください。
Wordファイル上部の『ファイル』タブを選択する。
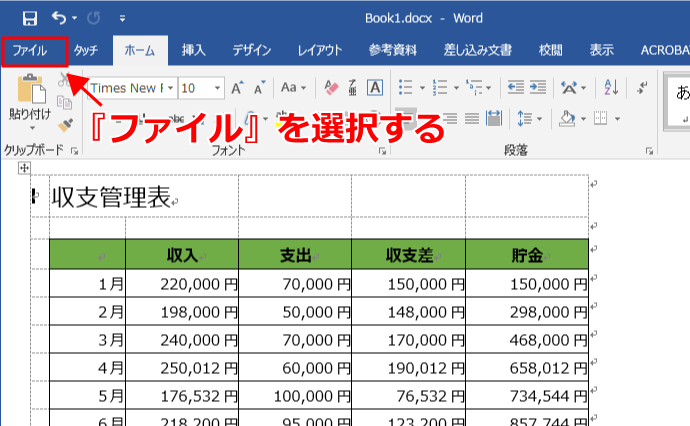
『情報』が選択されていることを確認し、『文書の保護』を選択する。
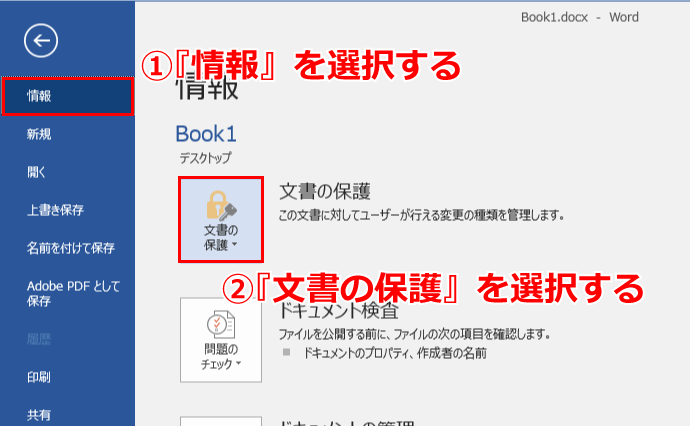
『パスワードを使用して暗号化(E)』を選択する。
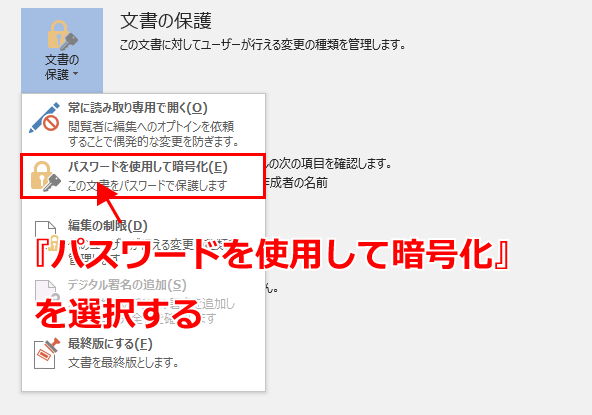
1文字以上のパスワードを入力してください。大文字小文字は区別されるのでご注意ください。
設定したパスワードは、設定後も入力した文字数分だけ『●』で表示されるので少ない文字数だと推測されやすいので少なくても5文字以上が推奨です。
注意点
パスワードを忘れると基本的には解除できません。(『Microsoftでも復元することができない』と公式に述べられています。)『パスワードを忘れた場合の解除方法』の章に記載した方法で解除できる場合もありますが、当サイトJOBHUNTINGでは方法の紹介だけで実際に解除できることの検証はしていません。パスワードは忘れないように必ず自己管理するようにしてください。
忘れたのではなく単に設定したパスワードを解除したいだけの場合は、『Wordファイルのパスワードロック解除方法』の章をご覧ください。
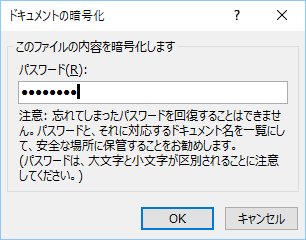
パスワードを再入力してください。
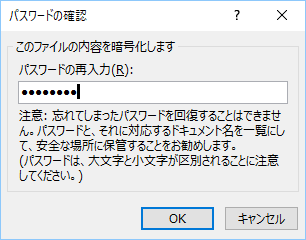
これでWordファイルにパスワードの設定が完了しました。Wordファイルを閉じて次回開くときからパスワードが要求されます。
設定したパスワードを再設定したい場合は『文書の保護』を再度押し、入力したパスワードの『***』を消して再入力することで設定しなおすことができます。
Word全バージョン共通のパスワードロック設定方法
Word2016、Word2013およびそれ以前の旧バージョン共通のパスワードロック方法です。Word2010やWord2003など古いバージョンを利用している方は、この章に記載している方法でパスワードを設定してください。
Wordファイル上部の『ファイル』タブを選択する。
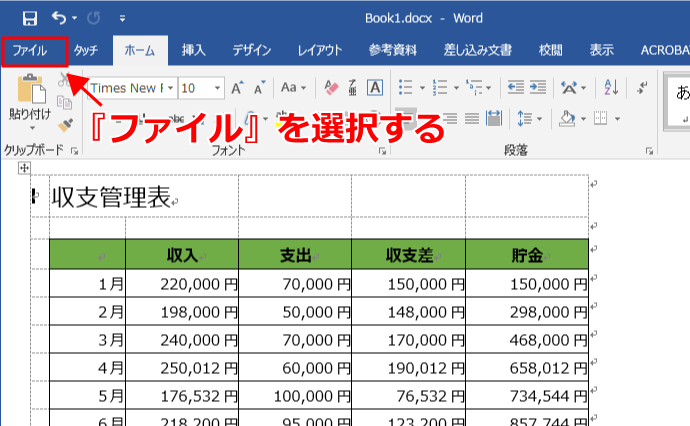
『名前を付けて保存』⇒『このPC』⇒『参照』を順に選択します。(画面の表示は使用バージョンによって少し異なります)
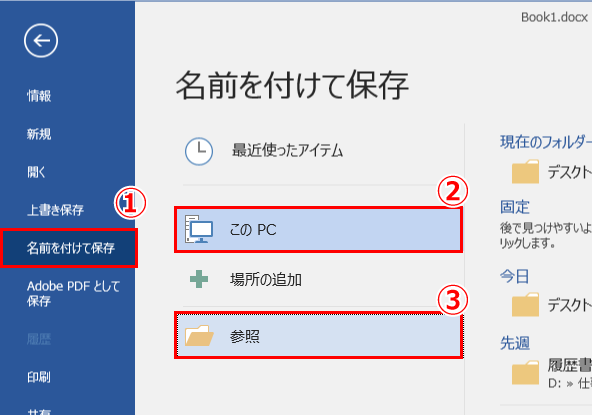
『ツール』ボタンを押すと下図のようなリストが表示されるので、『全般オプション』を選択してください。
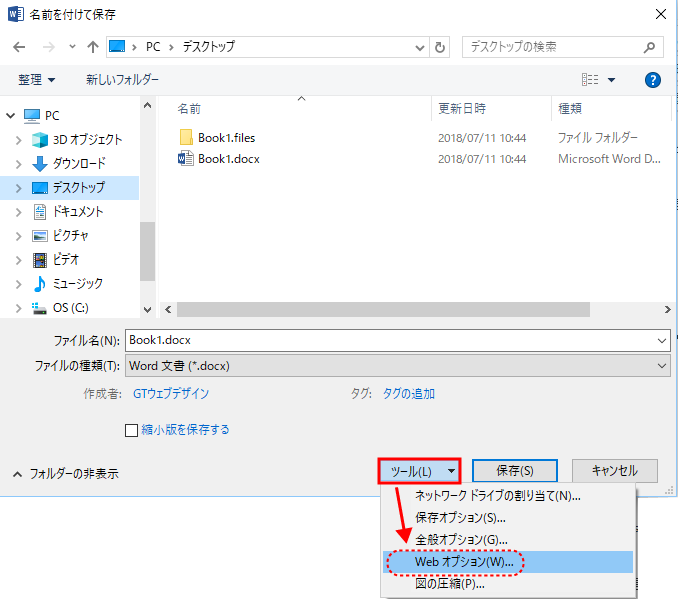
『全般オプション』を選択すると下図のような入力ボックスが表示されるので『読み取りパスワード』にパスワードを設定し、『OK』ボタンを押してください。
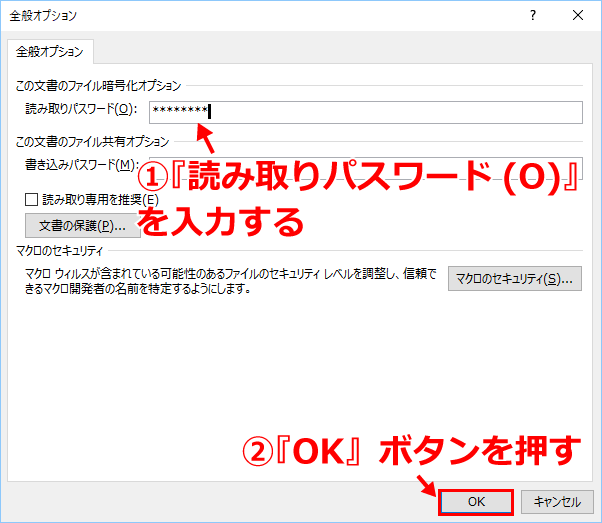
パスワードの再入力が求められるので入力して『OK』ボタンを押してください。設定したパスワードを忘れると解除できなくなるので必ず自己管理するようにしてください。
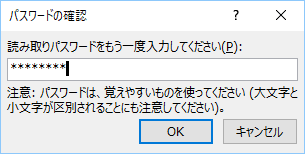
これでWordファイルにパスワードロックがかかりました。Wordファイルを再度保存し一度閉じた後、次回ファイルを開くときからパスワードが要求されるようになります。
Wordファイルのパスワードロック解除方法
Wordファイルに設定したパスワードを解除する方法は、パスワードを設定したときの手順と同じです。
パスワードを設定したときと同じ手順でパスワード入力画面を開けると、下図のようにすでにパスワードが入力されている状態のボックスが表示されるので、削除して『OK』ボタンを押せばパスワードが解除されます。
下図は、『文書の保護』から設定されているパスワードを確認した場合の画面です。
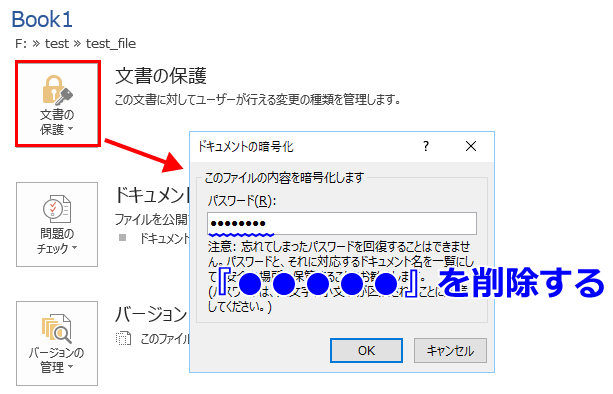
Word2016の場合の注意点
おそらくWord2016の不具合だと思われるので、いずれ解消される可能性はありますが、『Word2016 MSO(16.0.9330.2124)』のバージョン時点では『文書の保護』から入力したパスワードを確認した場合、『●●●●』が表示されず設定したパスワードを削除することができません。
もし、設定したはずのパスワードが表示されない場合は、『ワード全バージョン共通のパスワードロック設定方法』の章で記載した手順でパスワード入力画面を開き、表示されている『●●●●』を削除することでパスワードを解除することができます。
パスワードを忘れた場合の解除方法
Wordファイルに設定したパスワードを忘れてしまった場合、基本的には解除できません。
公式ツールのOffice 2016/2013 DocRecryptを利用して解除する方法がありますが、これはパスワードを忘れたときのためにあらかじめ公開鍵を埋め込んでいる場合しか利用できないので、大半の人が対象外になります。
『ForWord』などフリーのパスワード解除ツールが出回っていますが、私がこの記事を書いている時点ではWord2016には非対応となっています。また、私自身も本当に設定が解除できるかなどの検証は行っていないので、利用する際はあくまで自己責任で行ってください。
Wordのバージョン確認方法
使用しているWordのバージョンは、以下の手順で確認ができますが使用バージョンによって確認方法が少し異なります。(記載の手順はWord2016使用)
Officeの公式ページにも確認方法が記載されているので、画面構成が違いわからないという人は以下のOffice公式ページでご確認ください。
Office公式ページ
Wordファイル上部の『ファイル』タブを選択する。
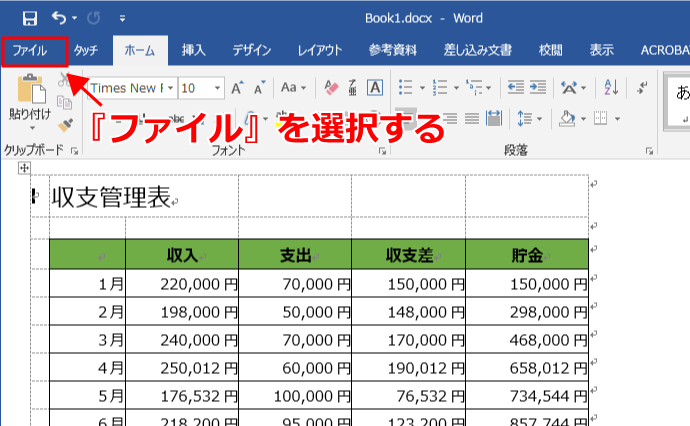
『アカウント』を選択する。
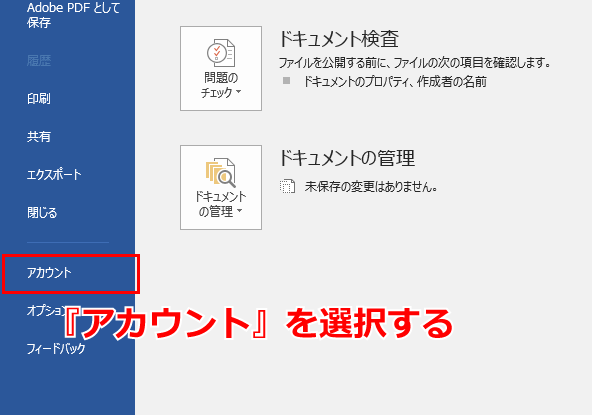
『Wordのバージョン情報』を選択する。『Microsoft Office Personal 2016』という表記があるのでWord2016かなという推測はできますが、OfficeとWordのバージョンは別物なので、念のため『Wordのバージョン情報』を選択し確認するようにしてください。
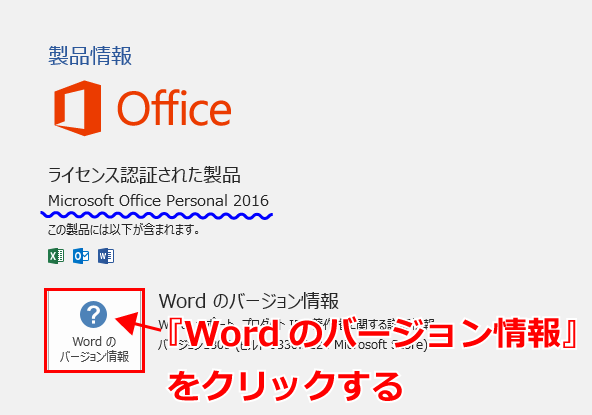
開いた画面の左上にWordの正式バージョンが表示されます。