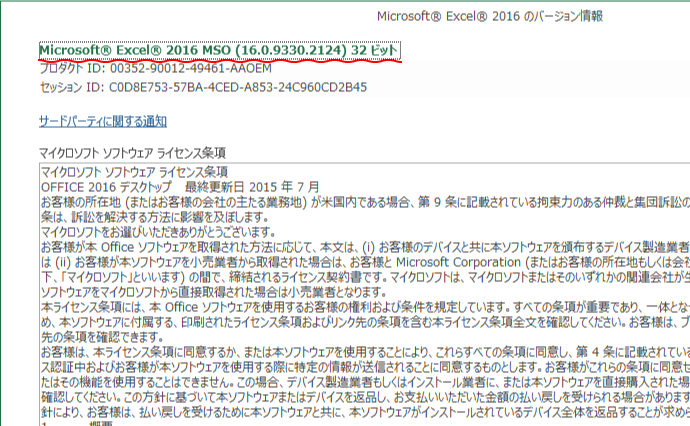Excelファイルの中身を見られたらやばい!
家計簿や履歴書、個人情報管理などExcelファイルにパスワードロックをかけたいと思うことはよくあります。そこで今回は、Excelファイルにパスワードをかける方法と、パスワードを解除する方法を解説していきます。
WordファイルとPDFファイルにパスワードロックを設定したい場合は、以下のページをご覧ください。
Excelファイルにパスワードロックを設定する方法
使用しているExcelのバージョンによって、画面構成や手順が少し変わってきます。使用しているバージョンがわからない場合は、『Excelのバージョン確認方法』の章をご覧ください。
Excel2016、2013のパスワードロック設定方法
Excel2013よりも前のバージョンをご使用のかたは、『エクセル全バージョン共通のパスワードロック設定方法』の章に記載している方法で行ってください。
Excelファイル上部の『ファイル』タブを選択する。
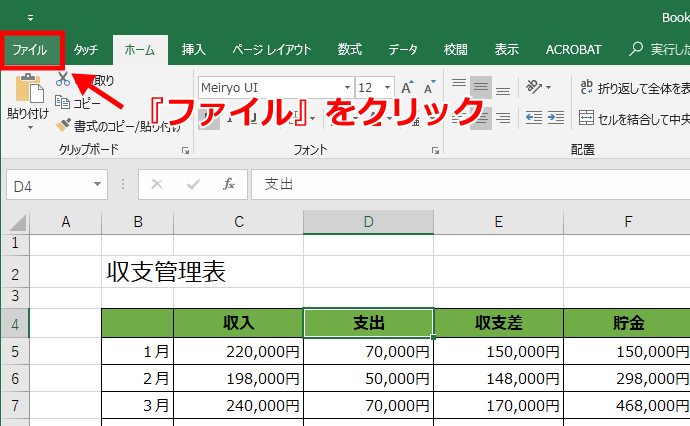
『情報』を選択したのち、『ブックの保護』を選択する。
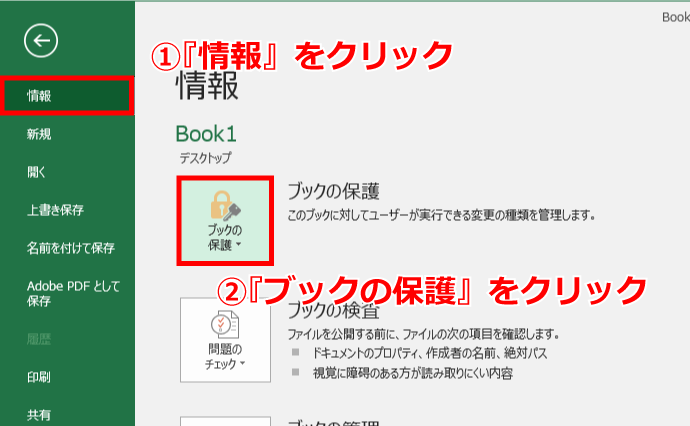
『パスワードを使用して暗号化(E)』を選択する。
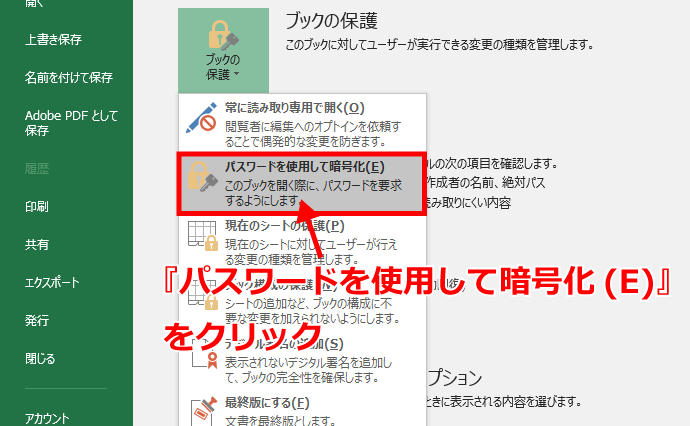
1文字以上のパスワードを入力してください。大文字小文字は区別されます。
注意点
パスワードを忘れてしまった場合は基本的には解除できません。(『Microsoftでも復元することができない』と公式に述べられています。)『パスワードを忘れた場合の解除方法』の章に記載した方法で解除できる場合もありますが、当サイトJOBHUNTINGでは方法の紹介だけで実際に解除できることの検証はしていません。パスワードは忘れないように必ず自己管理するようにしてください。
忘れたのではなく通常解除の方法は、『Excelファイルのパスワードロック解除方法』の章に記載しています。
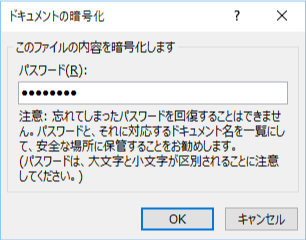
パスワードを再入力してください。
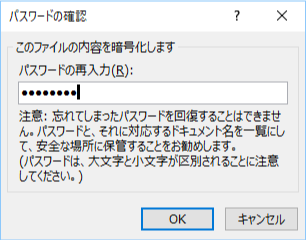
下図のように表示されたらエクセルファイルのパスワードロック完了です。
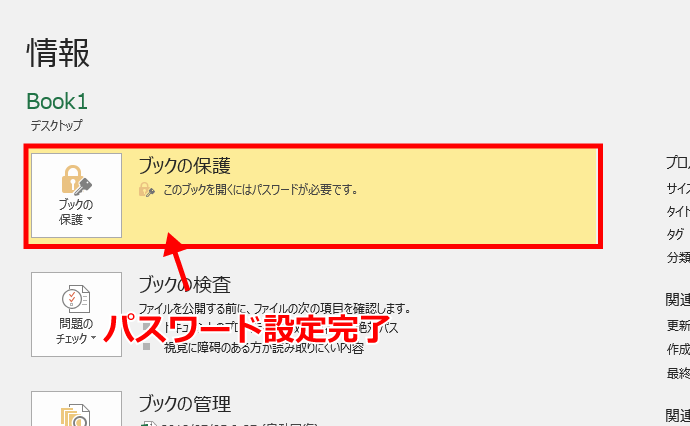
※補足事項
パスワードは次回、エクセルファイルを開くときから聞かれてきます。設定したパスワードに不安がある場合は、『ブックの保護』を再度押し、入力したパスワードの『***』を消して再入力することで設定しなおすことができます。
エクセル全バージョン共通のパスワードロック設定方法
Excel2016、Excel2013を含む全バージョン共通したパスワードロック方法です。Excel2010やExcel2003など古いバージョンを利用している方は、この章に記載している方法でパスワードを設定してください。
Excelファイル上部の『ファイル』タブを選択する。
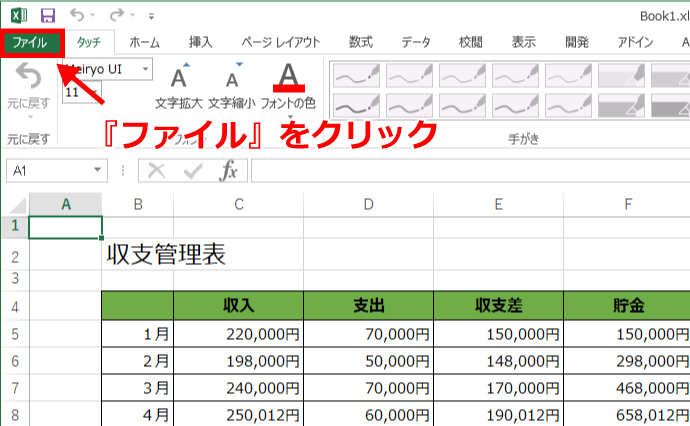
『名前を付けて保存』⇒『コンピューター』⇒『参照』を順に選択します。(画面の表示は使用バージョンによって少し異なります)
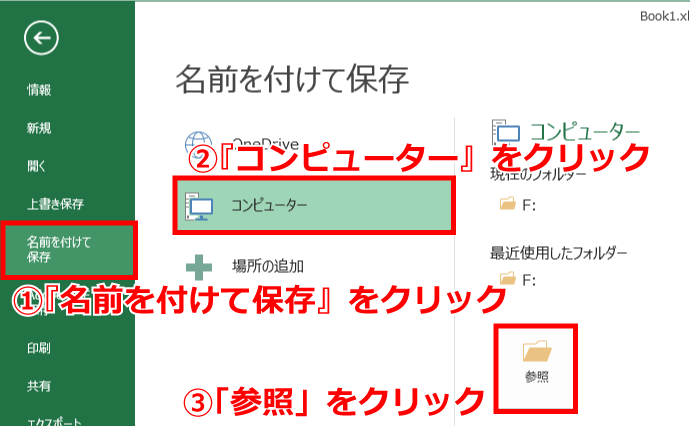
『ツール』ボタンを押すと下図のようなリストが表示されるので、『全般オプション』を選択してください。
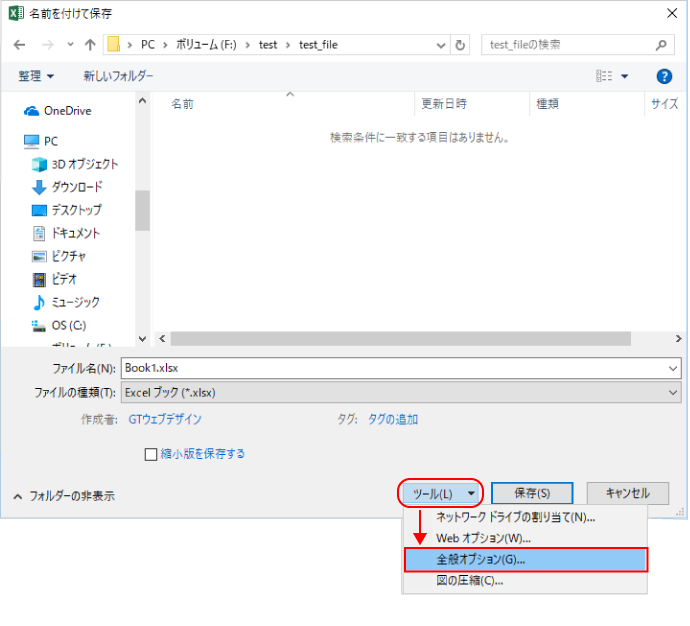
『全般オプション』を選択すると下図のような入力ボックスが表示されるので『読み取りパスワード』にパスワードを設定し、『OK』ボタンを押してください。
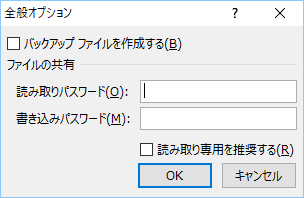
パスワードの再入力が求められるので入力して『OK』ボタンを押してください。
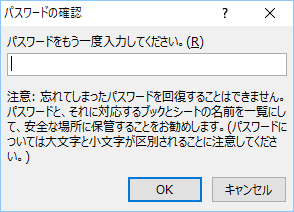
これでエクセルファイルの中身が他人に見られないようにパスワードロックがかかりました。
全般オプションには『バックアップファイルを作成する』、『読み取りパスワード』、『書き込みパスワード』、『読み取り専用を推奨する』の4つの設定があります。なんとなく意味はわかるけど、どう使い分けたらいいのかわからない。何が違うのと思われる方に以下に少しだけ解説しておきます。
読み取りパスワード
エクセルファイルの中身を見られたくないという場合は、この読み取りパスワードを設定してください。ファイルを開くときにパスワード入力が要求され、設定したパスワードを入力しなければ開くことができません。
書き込みパスワード
エクセルファイルを勝手に書き換えられたら困るという場合にこの書き込みパスワードを設定してください。ファイルを開くときに設定したパスワードを入力しなければ、読み取り専用で開かれます。
『読み取りパスワード』と同時に設定することも可能です。
バックアップファイルを作成する
『バックアップファイルを作成する』にチェックを入れて保存すると、保存前の状態のファイルが『.xlk』という拡張子のファイルで、元ファイルとは別に保存されます。
ここで言う『保存前の状態』というのは、保存する直前の状態ではなく前回保存した時の状態を意味しています。よって、前回保存状態からファイルの中身に変更点があった場合は、その変更する前の状態でバックアップファイルが生成されるので注意してください。
バックアップファイルは、元ファイルと同じフォルダに保存されます。
読み取り専用を推奨する
『読み取り専用を推奨する』を設定するとエクセルファイルを開くときに下図のメッセージが表示されます。『バックアップファイルを作成する』、『読み取りパスワード』、『書き込みパスワード』など他の設定と複合的に設定することが可能です。

Excelファイルのパスワードロック解除方法
Excelファイルに設定したパスワードロックを解除する方法は、パスワードロックをかけたときの手順と同じです。
パスワードロックをかけたときと同じ手順でパスワード設定画面を開けると、下図のようにすでにパスワードが入力されている状態のボックスが表示されるので、削除して『OK』ボタンを押せばパスワードが解除されます。
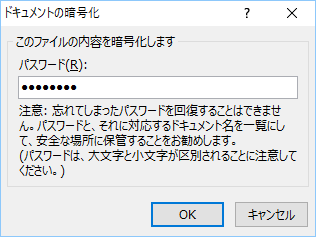
パスワードを忘れた場合の解除方法
Excelファイルに設定したパスワードを忘れてしまった場合、基本的には解除できません。
公式ツールのOffice 2016/2013 DocRecryptを利用して解除する方法がありますが、これはパスワードを忘れたときのためにあらかじめ公開鍵を埋め込んでいる場合しか利用できないので、大半の人が対象外になります。
『ForExcel』などフリーのパスワード解除ツールが出回っていますが、私がこの記事を書いている時点ではExcel2016には非対応となっています。また、私自身も本当に設定が解除できるかなどの検証は行っていないので、利用する際はあくまで自己責任で行ってください。
Excelのバージョン確認方法
使用しているExcelのバージョンは、以下の手順で確認ができますが使用バージョンによって確認方法が少し異なります。(記載の手順はExcel2016使用)
Officeの公式ページにも確認方法が記載されているので、画面構成が違いわからないという人は以下のOffice公式ページでご確認ください。
Office公式ページ
Excelファイル上部の『ファイル』タブを選択する。
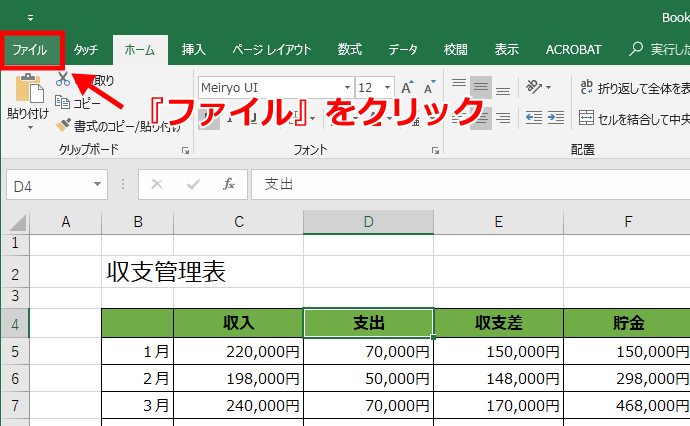
『アカウント』を選択する。
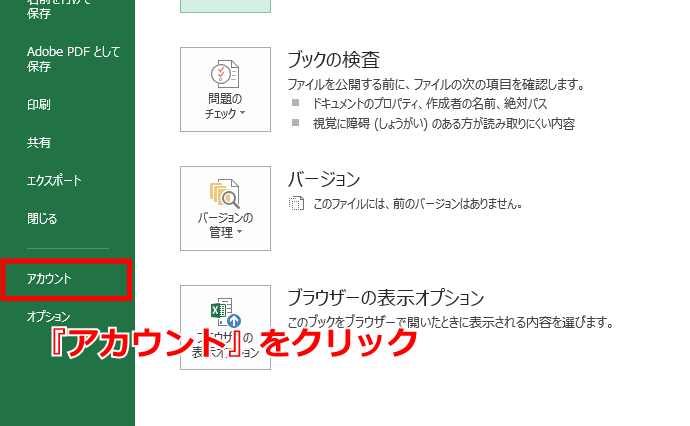
『Excelのバージョン情報』を選択する。『Microsoft Office Personal 2016』という表記があるのでExcel2016かなという推測はできますが、OfficeとExcelのバージョンは別物なので、念のため『Excelのバージョン情報』を選択し確認するようにしてください。
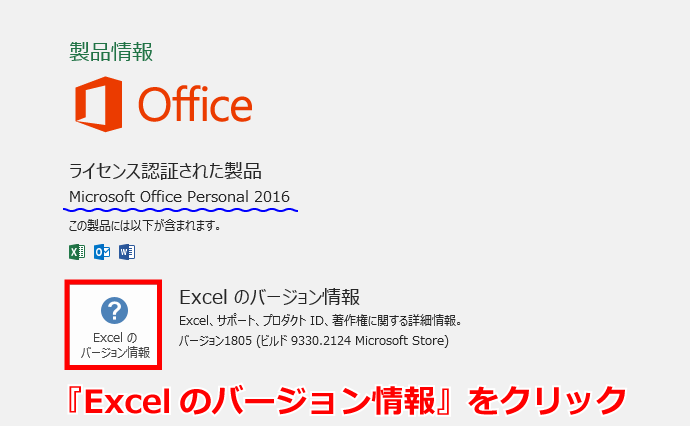
開いた画面の左上にExcelの正式バージョンが表示されます。