
手書きで作成した履歴書をどうやってPDFファイルに変換したらいいのか?
『履歴書をPDFファイルにしてメールで送ってください。』
最近では、企業側がこのように言ってくるケースがよくあります。そういった時のために、手書きの履歴書をPDFファイルに変換する方法と変換時の注意点について解説いたします。
手書きの履歴書をPDFファイルにする4つの方法
手書きの履歴書をPDFファイルに変換する方法は、以下の4通りあります。
PDFファイル変換方法
- 【方法1】コンビニのプリンターを使ってPDFファイルに変換する
- 【方法2】自宅のスキャナーを使ってPDFファイルに変換する
- 【方法3】ExcelやWordに書き写した後、PDFファイルに変換する
- 【方法4】Acrobatを使用し直接PDFの履歴書を作成する
それぞれの方法の手軽さと推奨方法は下表の通りになります。
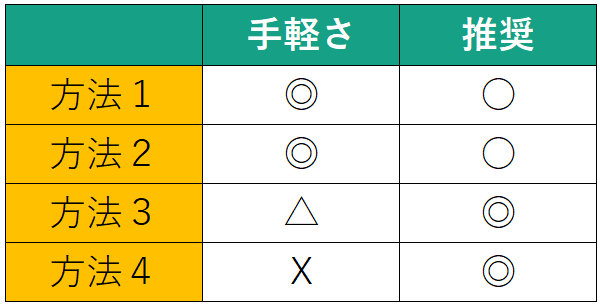
【方法1】コンビニのプリンタを使ってPDFファイルに変換する
コンビニにあるプリンターには、スキャンした画像をPDFファイルに変換し、その変換したPDFファイルをUSBメモリーなどに保存する機能が付いています。更にセブンイレブンにあるプリンターは、専用のアプリを使用することで印刷したPDFファイルをスマホやタブレット端末に直接転送することもできます。
以下の関連記事はセブンイレブンとファミリーマートにあるプリンターでスキャンする手順です。手順が不明な場合は、店員にお尋ねください。
メリットとデメリット
コンビニのプリンターを使ってPDFファイルに変換するメリットとデメリットは以下の通りです。
メリット
- 手軽にPDF化することができる
- A3サイズの履歴書がスキャンできる
デメリット
- PDF化すると履歴書が画像として扱われるため、画質がやや劣化する
- 写真を貼り付けた状態でスキャンすると写真の画質がやや劣化する
【方法2】自宅のスキャナーを使ってPDFファイルに変換する
自宅にあるスキャナーを使って履歴書をPDFファイルに変換することができます。よほど古いタイプのスキャナーでない限り、PDF化の機能は付いています。手順は使用しているスキャナーによって異なるため付属の取扱説明書をご確認ください。
自宅のスキャナーを使う場合のメリットとデメリットは次の通りです。
メリット
- 手軽にPDF化することができる
- 画質がコンビニのプリンターよりも若干良い場合が多い
コンビニのプリンターは、スキャンの解像度が最高で400dpiのところが多いです。モノクロの場合は、600dpiまで対応した機種もありますが履歴書は写真もあるのでカラーが必須となってきます。それに対して最近の家庭用スキャナーは600dpi以上の解像度に対応した機種がたくさんあり、コンビニのプリンターよりもきれいにスキャンできる場合が多いです。
デメリット
- スキャナーを持っている必要がある
- 持っているスキャナがA3サイズのスキャンに対応していない可能性がある
- PDF化すると履歴書が画像として扱われるため、画質がやや劣化する
- 写真を貼り付けた状態でスキャンすると写真の画質がやや劣化する
【方法3】ExcelやWordに書き写した後、PDFファイルに変換する
手書きで作成した履歴書をExcelやWordで書き直した後、PDFファイルに変換する方法です。
手間はかかりますが、ExcelもしくはWordの入ったパソコンがあればだれにでもできる現実的で最もおすすめの方法です。
メリットとデメリット
この方法のメリットとデメリットは以下の通りです。
メリット
- PDFに変換しても文字は文字データとして扱われるため画質はほとんど劣化しない
- Excel、Wordの機能を利用してPDF化するのでプリンターやスキャナーは不要
- 手書きと違いパソコン文字なので読みやすい
- 全体的な仕上がりがきれい
デメリット
- ExcelもしくはWordで書き直す必要がある
- ExcelもしくはWordが入ったパソコンが必要になる
- ExcelもしくはWordの知識が若干必要になる
- 写真を貼り付けた状態でスキャンすると写真の画質がやや劣化する
Excelもしくは、Wordに書き写した後、PDFファイルに変換する場合は、以下の記事も併せてご覧ください。
関連記事一覧
【方法4】Acrobatを使用し直接PDFの履歴書を作成する
Acrobat DC Proなどを利用し、PDFの履歴書を直接作成する方法です。最も仕上がりがきれいですが、無料でダウンロードできるAcrobat Readerでは作成ができず、有料版のAcrobat DC Proなどが必要になってきます。
他の方法では、履歴書と共に顔写真もスキャンするため写真の画質劣化が避けて通れませんでした。しかし、PDFの履歴書を直接作成する場合は、顔写真データーをそのままPDF履歴書に貼り付けることができるのでスキャンによる写真の画質劣化を心配する必要がなくなります。
メリット
- 顔写真のデーターを直接PDF履歴書に貼り付けられるので、スキャンによる写真の画質劣化がない
- プリンターやスキャナーは不要
- 手書きと違いパソコン文字なので読みやすい
- 文字は画像ではなく文字として認識されているため画質が最もきれい
デメリット
- Acrobat DC Proで書き直す必要がある
- 有料のAcrobat DC Proを持っている必要がある
- Acrobat DC Proの知識がある程度必要になる
手書きの履歴書をPDFファイルにするときの注意点
【方法1】と【方法2】は、履歴書に貼り付けられた顔写真ごとスキャンすることになるため、どうしても元の写真画質よりも劣化してしまう可能性があります。履歴書をPDFに変換後、必ず元の画質と大きな差が生じていないか確認するようにしてください。もし、画質の劣化がひどいようであれば【方法3】もしくは【方法4】でも試してみてください。
最もおすすめの方法
履歴書をPDFファイルで提出してくださいと言われた場合、当サイトJOBHUNTINGではExcelもしくはWordで書き直した後にPDF化する【方法3】を最も推奨しています。
作成手間はかかりますが、スキャンによる画質劣化がない(ExcelもしくはWordの機能でPDF化するため顔写真は若干劣化してしまう可能性がある)ため閲覧する側の立場から考えるとこの方法が最もきれいで見やすく印象も良くなります。
Acrobat DC Proを持っている人であれば【方法4】でも構いませんが、Acrobat DC ProをExcelやWordのように使いこなしている人は少ないと思います。Acrobat DC Proを持っているのであれば、顔写真を貼らない状態でExcelもしくはWordで履歴書を作成しPDF変換します。そして作成したPDF履歴書をAcrobat DC Proで開き、顔写真データーを貼るようにすれば顔写真の劣化もなくなります。
提出前にプロに添削してもらいましょう!
履歴書は採用可否を大きく左右する重要な書類なのにもかかわらず短時間で作成し、そのまま応募する会社に提出する方が非常に多いです。
完成した履歴書は必ず第三者に添削してもらうようにしてください。自分自身で作成したものなのでどうしても自分では気付かない問題点というのが出てきます。第三者が感じる問題点は採用担当官も感じる可能性が高いです。
知人や家族に添削してもらうのでも構わないのですが、最もおすすめなのが転職エージェントを利用する方法です。
転職エージェントは転職のプロであり、あなた自身のスキルや経験に応じた最適な書き方をアドバイスしてくれます。また、あわせて面接対策も完全無料で行ってくれるので是非、活用するようにしてください。
以下のページで当サイトJOBHUNTINGが厳選したおすすめの転職エージェントを紹介しているので宜しければ参考にしてください。








